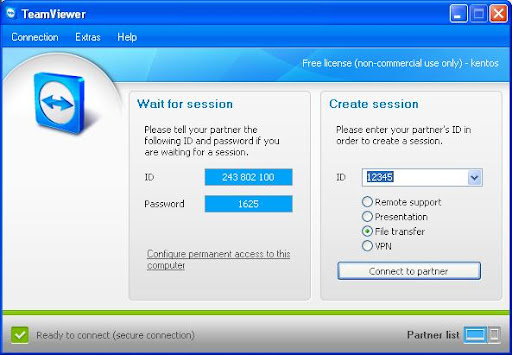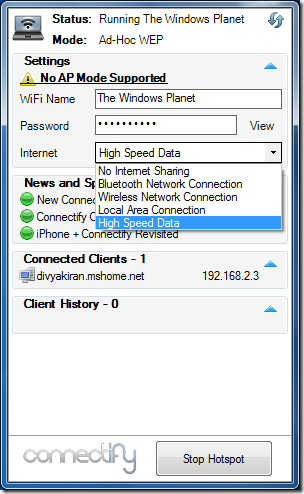Kemarin, Anda sudah tahu bagaimana memunculkan menu booting di Windows 8 menggunakan berbagai cara. 2 cara dipakai saat Windows 8 berhasil dimuat dan satunya lagi Windows 8 secara otomatis akan menampilkan pilihan recovery jika Windows 8 ada masalah saat di-load.
Tapi bagaimana jika pilihan recovery itu
tidak muncul secara otomatis ketika Windows 8 bermasalah saat di-load?.
Anda akan sangat beruntung jika punya disk perbaikan sistem (CD) atau recovery drive di flashdisk.
Pada artikel ini akan diberikan langkah-langkah untuk membuat recovery drive pada flashdisk sehingga membantu Anda jika suatu saat pilihan booting gagal ditampilkan. Catatan: Jika Anda sebelumnya belum punya recovery drive, Anda bisa membuatnya pada komputer lain yang menggunakan Windows 8 lalu menggunakannya di komputer Anda yang rusak.
Pemulihan Sistem Windows 8 di Flashdisk
Untuk memulainya, buka Control Panel dan
klik “Recovery”. Anda mungkin perlu mengganti ke tampilan ikon besar
atau kecil untuk melihatnya seperti yang ditunjukkan di bawah ini.

Lalu klik pada “Create a recovery drive”.
Recovery wizard akan muncul dan jika
komputer Anda sudah punya partisi recovery bawaan, Anda akan punya
pilihan untuk mencentang kotak di bagian bawah yang akan menyalin isi
partisi ke flashdisk.
Klik Next dan secara otomatis komputer
akan mencari semua drive yang tersedia yang bisa dipakai untuk pembuatan
recovery drive. Pilih drive flashdisk Anda dan klik Next.
Windows akan memberitahu Anda bahwa
semua yang ada di dalam flashdisk akan dihapus, jadi pastikan untuk
membackup data sebelum melakukan ini.
Sekarang klik tombol “Create” untuk memulai proses pembuatan. Windows akan menyalin utilitas yang sesuai ke flashdisk.
Proses ini memakan waktu hanya beberapa
menit dan setelah selesai, sekarang Anda sudah punya sistem pemulihan di
flashdisk yang bisa di-boot saat komputer mengalami crash.
Selamat mencoba & semoga bermanfaat! Jangan lupa kunjungi web ini setiap harinya karena kami akan membagikan tips, trik dan tutorial lainnya yang lebih seru lagi, stay tuned! :)