Cara Install Windows XP Kali ini dilengkapi sekaligus dengan cara format hardisk. Walaupun saat ini sudah banyak yang beralih ke windows vista dan windows 7, namun masih banyak juga dijumpai komputer yang menggunakan Windows XP sebagai sistem operasinya karena kemudahannya baik itu compatible dengan berbagai software yang ada maupun karena kebiasaan.
Saat ini terdapat beberapa jenis Windows XP diantaranya Windows XP professional SP Pack 1 dan 2, Home Edition, Media Center Edition, Tablet PC Edition, Starter Edition, Professional x64 Edition, Professional 64-bit Edition For Itanium. Bagi yang menggunakan Windows Xp, Tips Cara Install Windows XP jangan sampai terlewatkan
“Saat ini anda sedang Membaca Cara Install Windows XP Pakai CD Lengkap Bergambar”
Step By Step Cara Install Windows XP
- Menentukan Boot Priority, tujuannya agar komputer membaca CD terlebih dahulu saat start
- Hidupkan Komputer
- Masuk ke bios, Tekan F2 atau delete tergantung settingan komputer saat komputer baru hidup namun belum masuk windows login. Untuk mengetahuinya, perhatikan tulisan kecil di monitor dan jika terdapat tulisan : “press del to set up” itu artinya untuk masuk bios kita harus menekan tombol del di keyboard
- Setelah masuk bios, pilih advance bios setelah itu boot sequence
Perhatikan keterangan dibawah tersebut: tombol Esc digunakan untuk keluar dari bios tanpa save settingan bios terlebih dahulu, F10 untuk keluar dari bios secara cepat dan dengan opsi save terlebih dahulu, tombol panah untuk pindah/memilih dan tombol enter untuk masuk
Jadi caranya adalah : setelah masuk bios arahkan panah menuju advance bios kemudian tekan enter, lalu pilih boot sequence dan enter
- Pilih CD Room sebagai prioritas pertama selanjutnya hardisk (karena kita ingin menginstall ulang windows xp menggunakan CD)
- Tekan F10 untuk save setting dan restart.
- Tahap Menentukan Boot Priority Telah Selesai
- Format Hardisk, tujuannya untuk menghapus windows yang lama agar tidak tumpang tindih
- Setelah komputer restart, tekan sebarang tombol keyboard (press any key to boot from CD)
- Akan muncul tampilan windows setup di monitor. Biarkan proses windows setup hingga muncul tulisan “welcome to setup”
Perhatikan lagi ada tulisan enter, repair dan F3 dibawah monitor. Jadi kesimpulannya baca saja tulisan dibawah monitor sambil melihat keterangannya di layar monitor
- Tekan Enter untuk masuk ke Windows XP,
- Tekan F8 jika ada tampilan “Windows XP Licensing Agreement”
- Plih don’t repair dengan menekan tombol esc
- Tekan D untuk delete partisi C (partisi yang dianggap sebagai partisi operating sistem) kemudian tekan L untuk konfirmasi delete, tujuannya agar tidak tumpang tindih dengan windows yang lama
NOTE : ingat kapasitas hardisk di partisi C, dalam hal ini 4997 MB
- Karena partisi tadi sudah dihapus, maka kita perlu mempartisi ulang dengan menekan tombol C untuk create partisi dan masukkan jumlah partisi sebelumnya (sesuaikan dengan partisi anda)
Maaf jika tampilannya unpartition space 10237 MB. “Ini Hanya contoh”
Setelah memasukkan jumlah partisi, tekan enter
- Pilih partisi yang akan dipakai untuk windows XP dan tekan enter (partisi defaultnya adalah partisi C:)
- Pilih NTFS Quick (jika partisi C: lebih dari 10 GB) atau FAT Quick (untuk Partisi dibawah 10 GB)
- Tekan F untuk format ulang hardisk.
- Komputer akan memformat ulang hardisk, memindahkan data dari cd ke komputer (set up) dan restart otomatis
- Tahap format hardisk/partisi telah selesai
“Saat ini anda sedang Membaca Cara Install Windows XP Pakai CD Lengkap Bergambar”
3. Tahap inti dari Cara Install Windows XP
o Setelah komputer restart, maka komputer akan dengan sendirinya menampilkan tampilan windows XP, Pada pilihan Regional and Language Klik saja next
o Masukkan nama dan organisasi anda (sembarang/tidak mutlak benar adanya) kemudian klik Next
o Masukkan Serial Number Windows XP yang tersedia di kepingan CD atau dalam file CD anda
o Pada permintaan password administrator, kosongkan saja lalu klik Next
o Pada tampilan Time Zone, pilih bangkok hanoi jakarta dan klik Next
o Processing Setup windows XP
o Tahap inti dari Cara Install Windows XP telah selesai jika komputer anda restart dengan sendirinya
- Memulai Menggunakan Windows XP
1. saat pertama kali Windows XP digunakan maka akan lansung tampilannya akan lansung disesuaikan. Klik OK.
4. Windows XP akan memeriksa sambungan internet. Lewati langkah ini dengan menekan skip (bisa disetting kemudian hari).
5. Pilih “No, not at this time” pada tampilan register ke microsoft apa lagi jika anda menggunakan windows bajakan. Lalu klik Next.
6. Masukkan nama anda (cukup satu) dan klik Next. 2Nd User dan seterusnya digunakan jika komputer digunakan untuk banyak orang seperti di perkantoran atau sekolah
Demikian Tips Tutorial lengkap dan Step by step (langkah demi langkah) bagaimana cara instal ulang windows XP
“JANGAN LUPA COMMENT”
















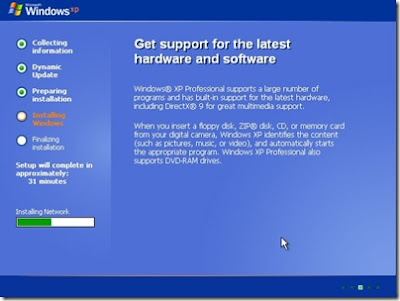



















2 komentar:
terima kasih atas infonya
giribig.com
idcheat.com
duniagame.info
mantep deh artikelnya , eh iya kunjungi balik ya Warnet Gea dan website pertanian online
Posting Komentar